تغییر مسیر پوشه temp ویندوز

معمولا بعد از مدتی خواهید دید که درایو C شما به رنگ قرمز درآمده😥 شاید با خودتان فکر کنید چه چیزی باعث پر شدن درایو C شده است؟ در این مقاله میخواهیم به شما تغییر مسیر پوشه temp در ویندوز را آموزش دهیم. تا پایان این مقاله کاربردی با ما همراه باشید.
فایل های موقت(Temporary) فایل هایی هستند که بعد از نصب یک نرم افزار یا از حالت فشرده خارج کردن(Extract) یک فایل فشرده در درایو c و پوشه temp قرار میگیرد. اما مسئله اینجاست زمانی که تعداد این فایل ها به مرور زیادتر شود فضای بیشتری اشغال میکند و باید برای این موضوع فکری کرد. یکی از راحت ترین راه حل ها تغییر مسیر پوشه temp در ویندوز است. در ادامه اگر طبق راه حل پیشنهاد شده پیش بروید به راحتی میتوانید مکان پوشه temp را تغییر دهید.
در قسمت جستجوی ویندوز کلمه system را جستجو کنید و سپس روی آن کلیک کنید:
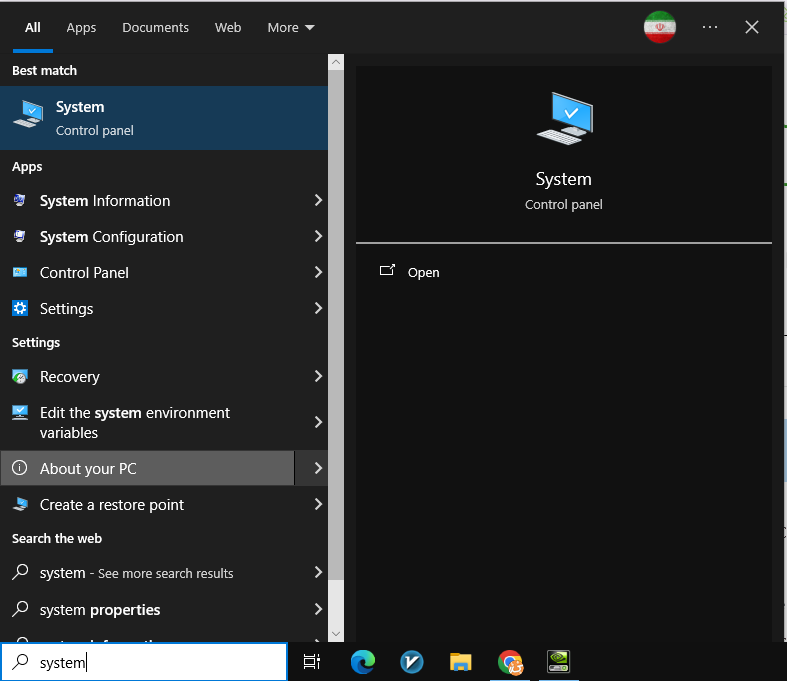
بعد از باز شدن با چنین پنجره ای رو به رو خواهید شد:

در سمت راست تصویر روی Advanced System Settings کلیک کنید.

روی Environment Variables کلیک کنید.

بعد از انتخاب گزینه TEMP روی دکمه Edit کلیک کنید و در قسمت Variable Value مسیری که میخواهید از این به بعد فایل های موقت(Temporary)در آن قرار بگیرد را وارد کنید به عنوان مثال:
G:\\datatemp/temp

از این به بعد فایل های temp در پوشه datatemp و پوشه temp واقع در درایو G قرار میگیرند.
همچنین میتوانید از دکمه Browse Directory برای انتخاب پوشه مورد نظر خود استفاده کنید.
سپس روی OK کلیک کنید و بعد از آن پنجره Advanced System Setting را نیز OK کنید. از این به بعد فایل های temp در این پوشه قرار میگیرند.
جمع بندی
به پایان این مقاله کاربردی رسیدیم و در این مقاله نحوه تغییر مسیر پوشه temp که حاوی فایل های موقت است را مورد بررسی قرار دادیم.اگر شما هم راهکار دیگری برای آزادسازیز درایو C از فایل های موقت و یا حجیم دارید خوشحال میشویم آن را با ما در قسمت دیدگاه ها به اشتراک بگذارید😊
پیشنهاد میکنیم این مقاله را بخوانید:


